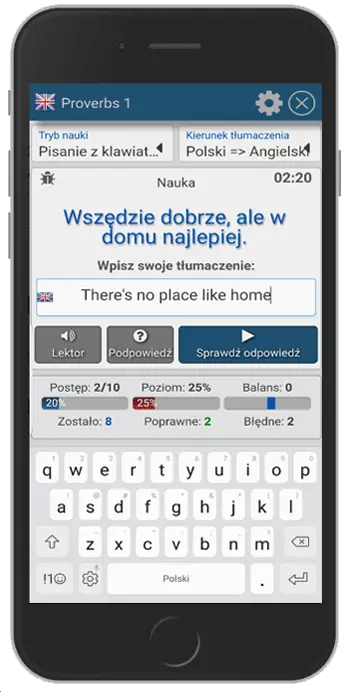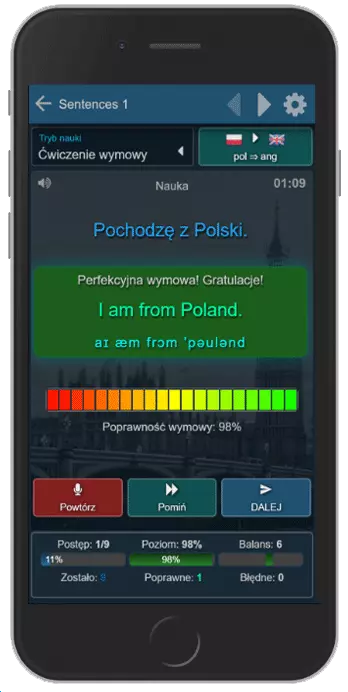FAQ - najczęstsze pytania związane z aplikacją mobilną Angielski Slownictwo ePanel na androida
Na tej stronie zamieszczam odpowiedzi na najczęstsze pytania użytkowników dotyczące aplikacji mobilnej Angielski Słownictwo ePanel z systemem android.
I. Wybór i pobieranie lekcji
1. Jakie lekcje dostępne są w aplikacji Angielski Słownictwo?
Pełna wersja mobilna aplikacji Slownictwo Epanel dla języka angielskeigo zawiera dostęp do następujących lekcji:
- Kurs podstawowy - słownictwo - kurs podzielony na 13 poziomów nauki, zawierający 214 ze lekcji ze słownictwa od poziomu A1 do C2.
- Kurs podstawowy - zdania - kurs podzielony na 11 poziomów nauki, pozwalający na naukę budowy zdań i utrwalający słownictwo poznane wcześniej na poszczególnych poziomach poprzedniego działu.
- Rozszerzenie kursu - zawierające działy:
- czasowniki nieregularne (7 lekcji),
- czasowniki frazowe (11 lekcji),
- popularne idiomy (24 lekcje),
- przysłowia angielskie (24 lekcje),
- cytaty po angielsku (10 lekcji).
- Rozmówki tematyczne, zawierające ponad 2000 najbardziej popularnych zwrotów, z zakresu 70 kategorii tematycznych - niezbędne w zagranicznych podróżach!
- English Top 1000 - pakiet 1000 najczęściej używanych słów w języku angielskim, pozwalający na zrozumienie angielskiego przekazu w 80%.
- English Top 2000 - kolejny pakiet 1000 najpopularniejszych słów w języku angielskim, ich znajomość zwiększa rozumienie angielskiego przekazu do 90%.
- English Top Levels A1 - C1 - Mega pakiet 228 lekcji, zawierający 5 700 najczęściej używanych słówek na poszczególnych poziomach nauczania wg europejskiej skali CEFR (poziomy A1, A2, B1, B2, C1). Słówka te w lekcji zawierają dodatkowo opis części mowy (np. rzaczownik, czasownik, przymitnik, itp...), aby było konkretnie wiadomo, jaką odpwiedź można udzielić
- Czasowniki regularne - pakiet ponad 650 czasowników (27 lekcji) do nauki czasowników od najprostszych (poziom A1) do najtrudniejszych (poziom C1-C2)
- False friends - pakiet angielskich słówek, na które trzeba bardzo uważać, bo mają podobne brzmienie jak w jęzku polskim, lecz znaczą zupełnie co innego.
- Zestawy tematyczne - jest to pakiet 430 lekcji, posegregowanych wg kategorii tematycznych oraz poziomu zaawansowania (od A1 do C1). Pozwala na naukę ponad 6 000 słówek.
- Zestawy własne użytkowników - ponad 57 tysięcy baz udostępnionych przez innych użytkowników serwisu, z możliwością wyszukiwania według hasła lub autora.
- Foto-lekcje obrazkowe - zestawy lekcji przeznaczone w szczególności dla młodszych użytkowników, choć nie tylko, ułatwiających kojarzenie i zapamiętywanie słówek.
2. Jak pobrać za jednym razem wszystkie lekcje?
Aby pobrać nagrania lektora do wszystkich lekcji z wybranego działu należy na danych katalogu przytrzymać dłużej palec i z menu wybrać opcję "Pobierz lekcje + nagrania". Do tego zadania jest wymagane połączenie z internetem i zaleca się skorzystanie z połączenia przez Wi-Fi.
Aby pobrać wszystkie lekcje z kursu oraz cały pakiet rozmówek wraz z nagraniami należy po wejściu w Wybór lekcji przytrzymać dłużej ikonkę Kurs.
3. Jak stworzyć własny zestaw słówek do nauki?
Aby stworzyć własny zestaw do nauki należy zalogować się na swoje konto do aplikacji a następnie wejść w zakładkę "Kreator zestawów".
Wciśnij klawisz "Nowa baza" i wprowadź nazwę nowego zestawu. Jeśli zestaw będzie zawierał zdania zaznacz opcję "Zestaw zawiera zdania". Po zapisaniu zestawu wyświetli się on na liście w katalugu, w którym został utworzony.
Aby przystąpić do budowania zestawu (dodawania pozycji z własnymi słówkami i zwrotami) należy kliknąć na jego nazwie.
Jak najszybciej dodać pozycję do zestawu?
Wpisz w oknie wyszukiwania fragment słówka w języku angielskim. Jeśli chcesz wyszukiwać słówka w przeciwnym języku zmień opcję "Tryb wyszukiwania".
Z listy znalezionych pozycji wybierz tę, którą chcesz dodać do swojego zestawu. Wyboru możesz dokonywać za pomocą strzałek (w dół, w górę) oraz akceptować klawiszem ENTER.
Gotowe! Dodane słówko już znajdzie się na liście pozycji Twojego zestawu.
Dodawanie nowych pozycji do słownika
Jeśli po wpisaniu swojej frazy na liście pojawiły się inne tłumaczenia i chcesz je zmienić na na własne, ustaw się na pozycji, którą chcesz poprawić a następnie wciśnij ikonkę edycji (lub wciśnij kombinację klawiszy Alt-Enter)
Wpisz w odpowiednim okienku własne tłumaczenie i zaakceptuj klawiszem ENTER.
Gotowe! Nowe tłumaczenie zostało dodane do słownika oraz do Twojego zestawu.
4. Czy wszystkie lekcje posiadają nagrania lektora?
Tak, wszystkie lekcje z kursu (podstawowego i rozszerzonego) oraz rozmówki tematyczne posiadają nagrania lektora (wymowa brytyjska). Nagrania mogą nie być dostępne tylko dla mniej popularnych wyrazów i zwrotów użytych w stworzonych przez siebie zestawach własnych. W takich sytuacjach wymowa w urządzeniach mobilnych będzie odtwarzana
przez zainstalowany domyślnie w systemie syntezer mowy angielskiej (brytyjskiej).
5. Czy lekcje są dostępne w trybie offline?
Tak, wszystkie lekcje (wraz z nagraniami) po wcześniejszym ich pobraniu z serwisu są zapisywane w pamięci telefonu i od tego momentu są już dostępne w trybie offline, tzn. do kolejnego ich uruchomienia nie jest potrzebne połączenie z internetem. Aby skorzystać z trybu offline konieczne jest przynajmniej jednokrotne wcześniejsze poprawne zalogowanie na swoje konto (w trybie online, czyli z odstępem do sieci) w celu pobrania statusu dostępu do lekcji.
Możliwe jest też ustawienie w konfiguracji opcji pamiętania loginu i hasła oraz automatycznego logowania. Wówczas w pamięci telefonu będą zapisywane wszystkie wyniki lekcji wraz z harmonogramem powtórek i przy nabliższej możliwości pracy w trybie online wszystkie te dane zostaną zsynchronizowane z serwisem Slownictwo.pl.
II. Wykonywanie lekcji i ćwiczeń
1. Jakiego rodzaju ćwiczenia są dostępne w aplikacji
Na chwilę obecną aplikacja umożliwia wykonywania lekcji w 5 podstawowych trybach. Poniżej znajduje się opis dostępnych trybów ćwiczeń (od najłatwiejszego do najtrudniejszego)
- Tryb Wiem/Nie wiem - pozwala na wstępny przegląd materiału z wybranej lekcji i wybranie słówek, których jeszcze nie znasz. Wciśnięcie klawisza "Nie wiem" powoduje, że po zakończeniu lekcji wszystkie te pozycje trafiają do Twojego harmonogramu powtórek
- Kojarzenie ze słuchu - pozwala na udzielaniu odpowiedzi na podstawie usłyszanego nagrania lektora
- Tryb wyboru - pozwala na wybieraniu poprawnej odpowiedzi w listy kilku dostępnych (domyślnie są to 4 propozycje, ale można w konfiguracji ustawić ten parametr od 3 do 6)
- Dyktando - tryb pisania ze słuchu, polega na wprowadzeniu z klawiatury usłyszanego słowa lub wyrażenia
- Tłumaczenie z klawiatury - to najtrudniejszy tryb nauki, polegający na wpisywaniu z klawiatury poprawnego tłumaczenia słówka lub zwrotu pojawiającego się na ekranie. Tłumaczenie z polskiego na angielski pozwala to do perfekcji opanować angielską pisownię
Tryb 1, 3 i 5 pozwalają też na zmianę kierunku tłumaczenia
- z polskiego na angielski
- z angielskiego na polski
2. Jak wyświetlić listę słówek do lekcji?
Lista słówek lub wyrażeń z wybranej lekcji jest dostępna z kilku lokalizacji:
- W katalogu lekcji, przytrzymując dłużej palec na wybranej pozycji i wybierając z menu opcję "Materiał (lista słówek)"
- Podczas lekcji, wybierając odpowiednią ikonkę na górnym pasku statusu
- Po zalogowaniu w panelu Powtórki->Na dziś (ikona obok klawisza uruchomienia lekcji)
3. Co zawiera materiał do lekcji?
Materiał do każdej lekcji zawiera:
- angielskie słówko lub wyrażenie
- transkrypcję fonetyczną
- polskie tłumaczenie
Naciśnięcie na wybraną pozycję spowoduje odtworzenie nagrania lektora (po lewej stronie znajduje się wtedy ikona głośnika). Jeśli nagranie nie jest dostępne (taka sytuacja może mieć miejsce w przypadku lekcji tworzonych przez użytkowników) możliwe jest odtworzenie brytyjskiej wymowy przez wbudowany syntezator mowy.
4. Jak uruchomić lekcję tylko wybranych słówek?
Jeśli nie chcesz uruchamiać całej lekcji możesz wybrać do nauki tylko te pozycje, które jeszcze nie znasz. W tym celu wyświetl materiał do lekcji i przy słówkach, które chcesz się uczyć zaznacz gwiazdkę. Spowoduje to dodanie tych pozycji do lekcji powtórkowej na dziś.
5. Do czego służy tryb "Listen & Repeat"?
Tryb "Listen & Repeat" (czyli "Słuchaj i powtarzaj") pozwala na przesłuchiwanie nagrań z wybranej lekcji według określonych parametrów, które można dowolnie skonfigurować według własnych preferencji. W konfiguracji odtwarzania można ustawić:
- odtwarzanie cykliczne
- odtwarzanie losowe
- ilość powtórzeń dla danej pozycji
- tempo powtórzeń (najlepiej ustawić tempo na automatycznie)
- wyświetlanie angielskiego wyrażenia
- wyświetlanie polskiego tłumaczenia
- kierunek odtwarzania (np. najpierw po polsku, potem po angielsku lub odwrotnie)
- Wybrać angielskiego lektora lub synterer mowy angielskiej
Dzięki kilkukrotnym cyklicznym powtórzeniom każdego wyrażenia i wymawianiu go wraz z lektorem (lub po lektorze) ćwiczysz do perfekcji swoją angielską wymowę (akcent i intonację). Jeśli nie masz już problemu z wymową danej pozycji możesz ją odznaczyć i pozostawić tylko te, z którymi masz największy problem. Aż opanujesz je wszystkie.
III. Wymagania aplikacji
1. Co jest potrzebne do uruchomienia aplikacji mobilnej Angielski Slownictwo ePanel?
Aplikacja Angielski Słownictwo działa na urządzeniach mobilnych z dotykowym ekranem (smartfony, tablety) z systemem android w wersji od wersji 10. Była również testowana na telewizorach Smart TV z Dongle Android().
IV. Logowanie na konto
1. Jak zalogować się na swoje konto w aplikacji?
Aby zalogować się na swoje konto w aplikacji mobilnej należy po uruchomieniu programu wejść w opcję "Zaloguj" i podać wpisać swój login (lub adres email) oraz hasło z serwisu Slownictwo.pl, które były ustalone podczas zakładania nowgo konta.
2. Jak otrzymać login i hasło do aplikacji?
Dane logowania do aplikacji mobilnej (login i hasło) są dokładnie takie same jak do serwisu internetowego Slownictwo.pl. Aby otrzymać swój login i hasło należy utworzyć nowe konto w serwisie. W tym celu po uruchomieniu programu należy wejść w opcję "Rejestracja" i wypełnić formularz. Na podany w formularzu adres email wysłane zostanie potwierdzenie rejestracji wraz z linkiem do aktywacji konta i ustalenia własnego hasła.
3. Nie pamiętam swojego hasła do aplikacji?
Aby otrzymać możliwość utworzenia nowego hasła należy skorzystać z opcji "Nie pamiętam hasła", która jest dostępna pod klawiszem "Zaloguj" podczas logowania do aplikacji. Należy podać swój adres email podany podczas rejestracji i wcisnąć klawisz "Wyślij".
4. Nie dostałem maila po rejestracji?
Jeśli po ukończonej poprawnie rejestracji nie doszedł mail z linkiem aktywacyjnym sprawdź, czy nie trafił on do katalogu niechcianej korespondencji (SPAM). Aby upewnić się, ze Twoja rejestracja została pomyślnie zakończona możesz też skorzystać z opcji "Nie pamiętam hasła" (opis w pkt.IV.3). To pozwoli sprawdzić, czy podany przez Ciebie adres email jest już zapisany w naszej bazie. Jeśli jest, otrzymasz ponownie na maila link reaktywacyjny do ustalenia nowego hasła. Jeśli nie ma, tzn. że rejestracja nie została poprawnie zakończona lub podałeś przy rejestracji błędny adres email. Wówczas prosze skontaktuj się ze mną, korzystając z opcji Kontakt, dostępnej w menu głównym aplikacji.
5. Czy na jednym urządzeniu może logować się kilka osób?
Tak. Na tym samym urządzeniu może uczyć się kilka osób. Każda osoba, logując się do aplikacji na swój własny login z serwisu, będzie posiadała dostęp do swoich lekcji i powtórek lekcji zgodnie z posiadanych w serwisie statusem i będzie mieć dostęp do swoich lekcji i powtórek. W takich sytuacjach warto wyłączyć w konfiguracji aplikacji opcję pamiętania hasła oraz automatycznego logowania.
V. Wersja premium
1. Jak skorzystać z wersji Premium?
Każdy użytkownik posiadający aktywny abonament w serwisie Slownictwo.pl otrzymuje również automatycznie dostęp do wersji premium aplikacji mobilnej przez cały okres trwania abonamentu. Aby aktywować wersję premium w aplikacji mobilnej należy poprawnie zalogować się (w trybie online) w telefonie na swój login. Wówczas status dostępu PRO zostanie automatycznie odświeżony.
Abonament w serwisie można zamówić na stronie:
https://www.slownictwo.pl/epanel/produkty/subscript/A/
Możliwa jest również wieczna aktywacja mobilna (Android Mobile-PRO) na stronie:
https://www.slownictwo.pl/epanel/produkty/endless/A/mobile-pro/
2. Czym różni się abonament od wiecznej aktywacji Mobile-PRO?
Wieczna aktywacja Mobile-PRO pozwala na bezterminowy pełny dostęp do lekcji, ale tylko i wyłącznie przez urządzenia mobilne z systemem android. Przy aktywacji Mobile-PRO NIE JEST aktywowany dostęp PRO na stronie internetowej i dlatego po zalogowaniu do serwisu internetowego będzie widoczny status pasywny.
W ramach abonamentu można natomiast korzystać aktywnie z lekcji zarówno przez stronę internetową jak i przez swoje urządzenie mobilne.
3. Czy mogę przenieść aktywację Premium na inne urządzenie?
Aktywacja jest przypisywana do konta użytkownika a nie do urządzenia. Dzięki temu użytkownik w ramach jednej aktywacji PRO może logując się zawsze na swoje konto korzystać aktywnie na wielu różnych urządzeniach mobilnych (np. zarówno na smartfonie jak i na tablecie) i dzięki synchronizacji zawsze mieć dostęp do swoich aktualnych lekcji, wyników i powtórek.
4. Czy z aktywnego konta Premium może korzystać kilka osób?
Każda osoba znając login i hasło dostępu do konta Premium innego użytkownika może sie zalogować na jego konto i wykonywać na nim lekcje, ale może to spowodować bałagan w jego statystykach i harmonogramie powtórek. Dlatego zalecam, aby każda osoba posiadała swój własny login do serwisu.
Na kolejne konta Premium dla najbliższych członków rodziny (żona, mąż, córka, syn, mama, tata) udzielam większych rabatów, dlatego warto wcześniej skontaktować się ze mną w tej sprawie i podać tej login osoby.
VI. Najczęstsze problemy i ich rozwiązania
1. Tekst zapytania w lekcji nie mieści się na ekranie
Ten problem może się pojawić w urządzeniach mobilnych z mniejszym ekranem. Należy wówczas wejść w ustawienia interfejsu i zmienić opcję "Rozmar tekstu w lekcji" z automatycznego na inny (mały, średni, duży...)
2. W trybie pisania z klawiatury nie jest widoczny tekst do przetłumaczenia
Ten problem może się pojawić podczas pisania na klawiaturze softwarowej, która zajmuje sporą część ekranu szczególnie wtedy, gdy urzadzenie działa w układzie horyzontalnym (poziomym). Można go szybko rozwiązać poprzez odpowiednie skonfigurowanie w aplikacji dwóch poniższych ustawień:
- Wyłącz przewidywanie tekstu w klawiaturze - ta opcja jest w ustawieniach obecnie zaznaczona automatycznie. Jej odznaczenie może powodować, że będzie się pojawiać podczas pisania z klawiatury okienko z podpowiedziami, co nie jest dobre podczas nauki pisania i dodatkowo zajmuje na ekranie niepotrzebne miejsce. Uwaga! Jeśli korzystasz przy pisaniu z programu Swype, odznacz te opcję, inaczej nie będzie ona działać.
- Wyłącz opisy w trybie pisania - zaznaczenie tej opcji w ustawieniach pisania z klawiatury spowoduje, że podczas lekcji w układzie poziomym automatycznie zostaną wyłączane statystyki oraz górny pasek tytułowy, co da więcej miejsca na pole z tekstem zapytania
3. Po synchronizacji danych nie widzę wszystkich swoich lekcji i powtórek z serwisu?
Jeśli wykonujesz lekcje zarówno w aplikacji mobilnej jak i w serwisie internetowym www.slownictwo.pl i mimo włączonej synchronizacji danych zauważyłeś jakąś niezgodność w wynikach i powtórkach między telefonem a serwisem wykonaj pełną synchronizcję danych. W tym celu wejdź po zalogowaniu w telefonie w opcję "Powtórki" a nastepnie w zakładkę "Synchro" i przytrzymaj dłużej palec na klawiszu "Synchronizuj dane", to spowoduje wysłanie i na nowo pobranie wszystkich wyników z serwisu.
4. Nie widzę wszystkich własnych zestawów?
Jeśli po synchronizacji nie wszystkie zestawy własne są widoczne na liście należy tę listę ponownie odświeżyć. W tym celu nalezy wejść w zakładkę Ulubione, następnie na katalogu "Zestawy własne użytkownika" przytrzymać dłużej palec i z menu konteksotwego wybrać opcję "Pobierz listę z serwisu".
5. Nie widzę nowej zawartości zestawu własnego?
Jeśli zestaw własny został zmodyfikowany i jego zawartość jest inna niż w serwisie internetowym należy przytrzymać dłużej palec na danej lekcji zestawu i z menu kontekstowego wybrać opcję "Pobierz ponownie".
Jeśli nie znalazłeś na tej stronie odpowiedzi na swoje pytanie, prześlij je do mnie, korzystając z opcji "Kontakt" z poziomu menu aplikacji mobilnej (zalecane) lub skorzystaj z formularza kontaktu na stronie.